 |
|
Reviews, updates and in depth guides to your favourite mobile games - AppGamer.com
|
|
Help - Save/load selection |
|
| Page: 1 | Reply |
| May 16th 2006 | #172787 Report |
 Posts: 2 |
Hello all! My first post is a question :o I am currently working on a project that requires me to resize and cut out every flag in the world. I have been given an Oval shape that every flag has to be exactly like. I have used the actions option to automatically resize all the flags, and now I would really like if someone could tell me how to save the selection that I am supposed to use, so I could make an action thing for that as well. My question is: How do I save a selection from one project, so I can open it in any other project? Id really appreciate if someone will help me on this one. Cheers |
| Reply with Quote Reply | |
| May 16th 2006 | #172788 Report |
 Posts: 1604 |
investigate channels and that should help  the little square icon with a circle on it at the bottom of your channels palette (make a selection, click the channels tab on the layers palette, then look at the bottom). the little square icon with a circle on it at the bottom of your channels palette (make a selection, click the channels tab on the layers palette, then look at the bottom).
|
| Reply with Quote Reply | |
| May 16th 2006 | #172789 Report |
 Posts: 2 |
[QUOTE=Fig]investigate channels and that should help  the little square icon with a circle on it at the bottom of your layers palette (make a selection, click the button, then look at the channels tab).[/QUOTE] the little square icon with a circle on it at the bottom of your layers palette (make a selection, click the button, then look at the channels tab).[/QUOTE]Id like to think its because im Danish that I do not understand that!   But take a look at this picture. See the selection made in the moz.png, how do I get that selection into the exact same position in that nam.png layer? I know I can drag it, but I need it to be placed at the exact same place in that file... Sorry for the inconvenience! |
| Reply with Quote Reply | |
| May 16th 2006 | #172790 Report |
 Posts: 1604 |
well, you don't have your layers palette up, but when you do switch to your channels tab and hit the highlighted button (yours may be RGB and not CMYK): 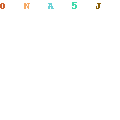 that will create a new channel with your selection: 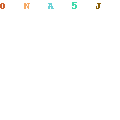 then you can select all of that new channel, copy/paste and paste it onto your other image. hope that made more sense... chris |
| Reply with Quote Reply | |
| Page: 1 | Back to top |
| Please login or register above to post in this forum |
| © Web Media Network Limited. All rights reserved. No part of this website may be reproduced without written permission. Photoshop is a registered trademark of Adobe Inc.. TeamPhotoshop.com is not associated in any way with Adobe, nor is an offical Photoshop website. |